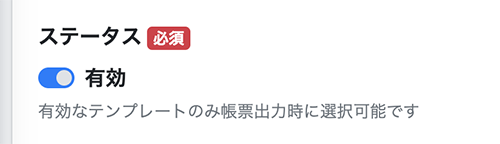3.テンプレートの作成
2.帳票テンプレート用ファイルの作成で作成したファイルを取り込みます。 ファイルを取り込むことで、クラウドドキュメントに出力したい項目を抽出することができます。
3-1.テンプレートの新規作成
(1) 「帳票一覧」を選択し、「+新規登録」を押下します。

(2) 「タイトル」欄に帳票名を入力、「リソース」欄にPORTERSリソースを選択し、「保存する」を押下します。 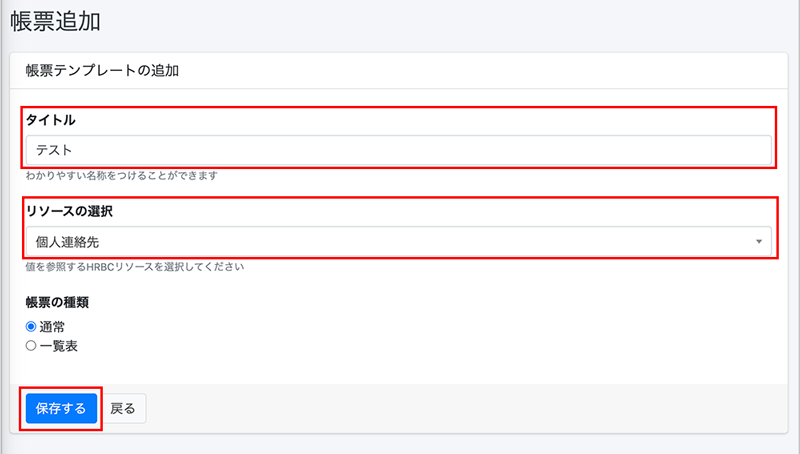
(3) 「テンプレート」欄の「ファイルをアップロードしてください」または「Browse」を押下します。 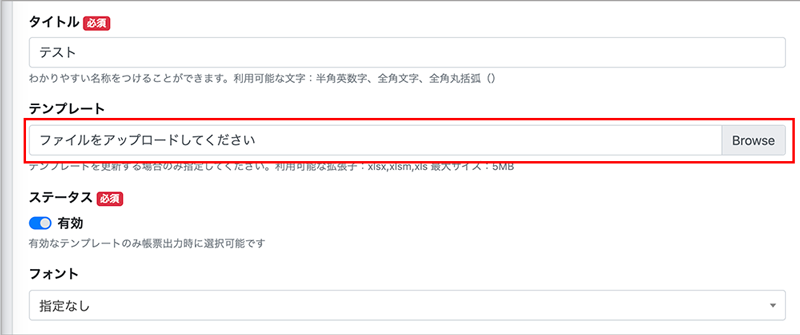
(4) 表示されるエクスプローラーの中からファイルを選択し、アップロードします。 
(5) 作成する帳票の操作について許可、不許可を選択してください。 ※デフォルトではすべて「許可」となっています。 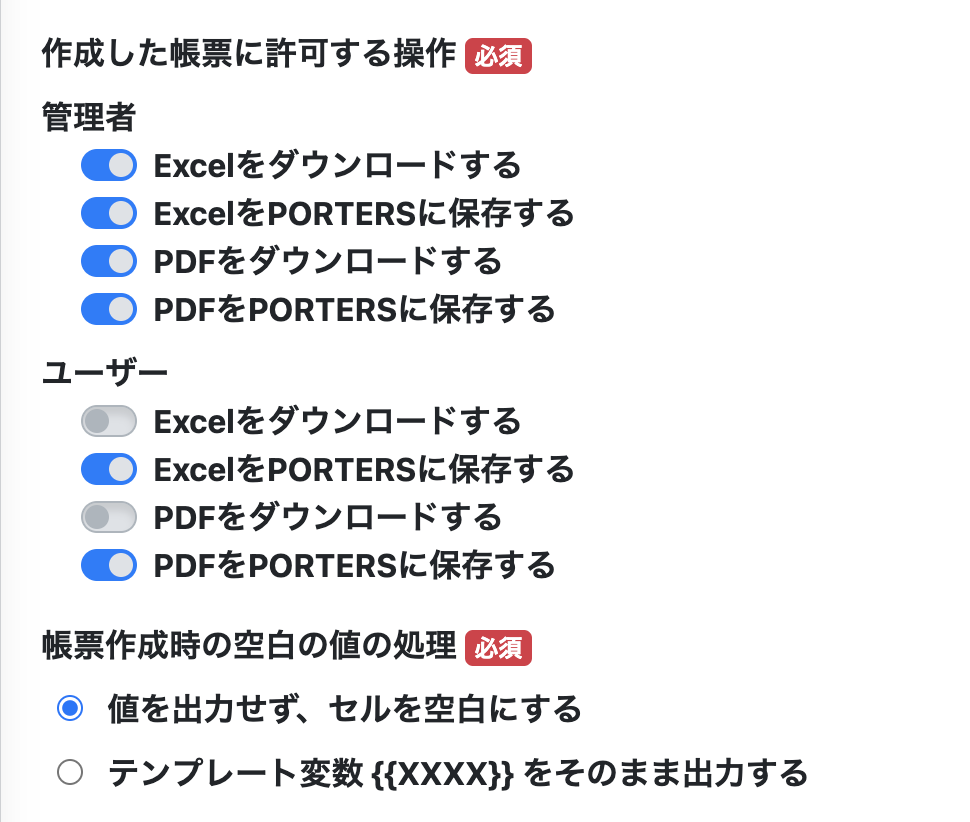
(6) 帳票制作時の空白の値の処理について選択してください。 ※デフォルトでは「値を出力せず、セルを空白にする」となっています。 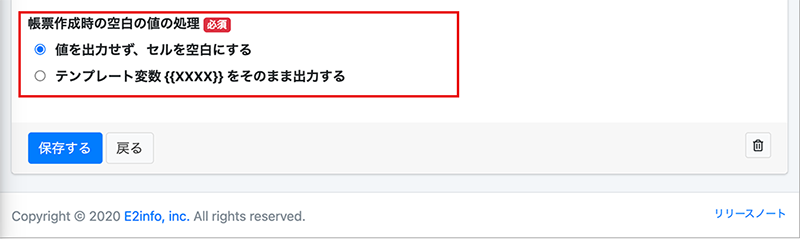
(7)「保存する」を押下すると帳票一覧に追加されます。 
テンプレートが作成されると帳票一覧に遷移し、「更新しました」という緑色の帯が表示され、帳票一覧に作成したテンプレートが表示されます。
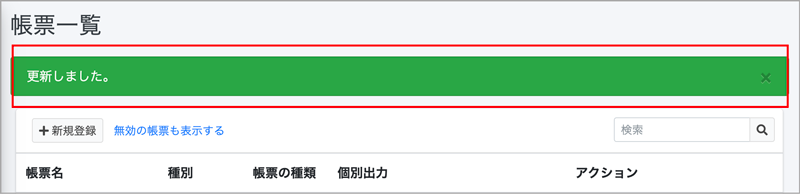
出力したい項目が正しく抽出されたかを確認する場合、「帳票一覧」を選択し、右側の「アクション」にある「マッピング」を押下してご確認ください。
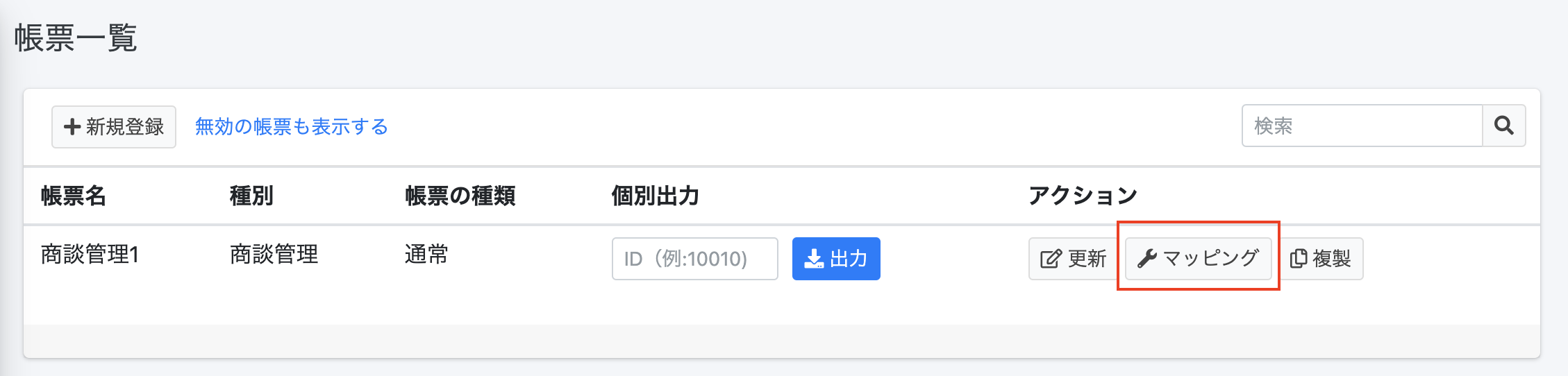
注意事項 :「帳票更新」画面の「ステータス」欄の「有効」をOFFにした場合 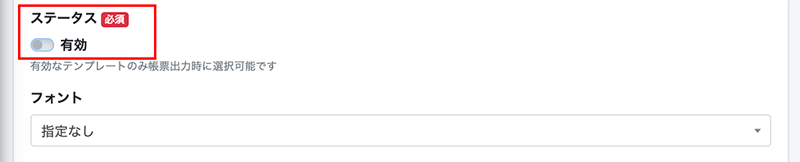
「帳票更新」画面の「ステータス」欄の「有効」をOFFにした場合、「帳票一覧」に表示されなくなります。
「無効の帳票も表示する」を選択することで表示されます。
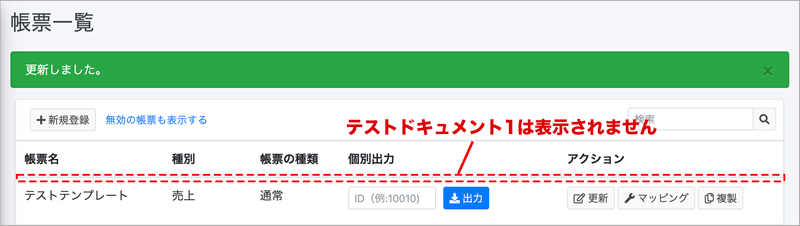
またマッピングが必要な場合、「無効の帳票も表示する」を選択し3-2.テンプレートの更新にて「ステータス」の「有効」をONに変更する必要があります。
3-2.テンプレートの更新
(1) 「帳票一覧」を選択し、右側の「アクション」にある「更新」を押下します。
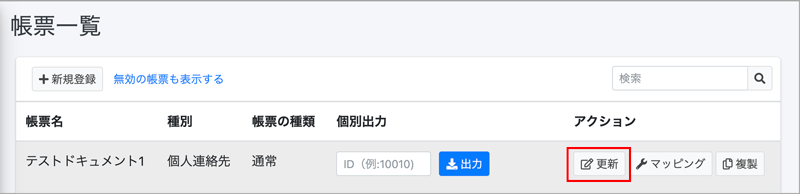
(2) 「テンプレート」欄の「ファイルをアップロードしてください」または「Browse」を押下します。 
(3) 表示されるエクスプローラーの中からファイルを選択し、アップロードします。 
(4)「保存する」を押下すると「帳票一覧」に追加されます 
テンプレートが作成されると「帳票一覧」に遷移し、「更新しました」という緑色の帯が表示され、作成したテンプレートが表示されます。

3-3.テンプレートの削除
(1) 「帳票一覧」を選択し、右側の「アクション」にある「更新」を押下します。
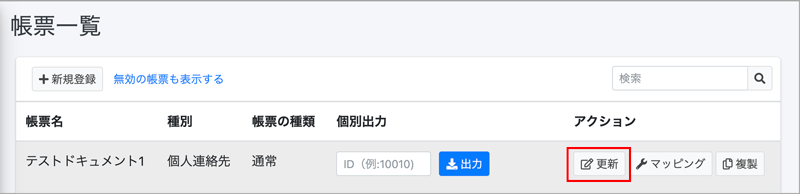
(2) 「帳票更新」画面下の「この帳票を削除する」ボタンを押下します。
(3)帳票削除について確認画面が表示されます。
【ご注意ください】 削除するともとに戻すことはできません。
よくご確認の上「削除する」を押下します。

(4)削除が完了すると「帳票を削除しました」と確認の案内がでます。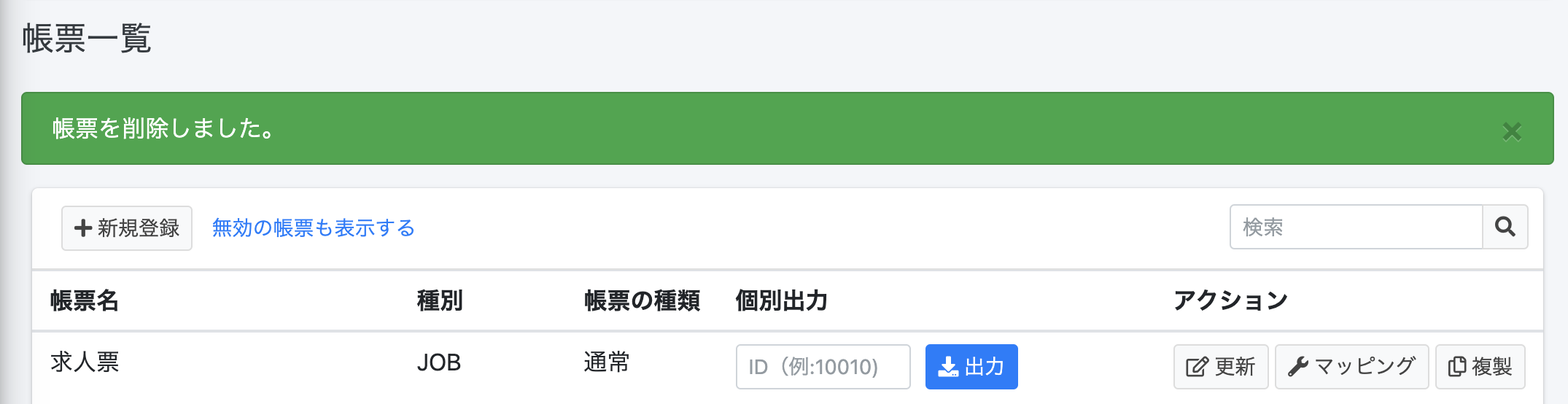
3-4.テンプレートのステータス(有効/無効)について
テンプレートのステータスを無効にすることで一時的にテンプレートを利用できないようにします。
標準ユーザーの方には無効のテンプレートは表示されないため選択できません。
(1) 「帳票一覧」を選択し、右側の「アクション」にある「更新」を押下します。
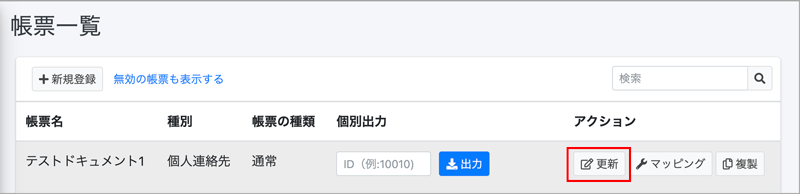
(2) 「帳票更新」画面下の「この帳票を無効する」ボタンを押下します。
(3)デフォルトの状態では無効の帳票は一覧に表示されません。
無効とした帳票を表示したい場合は赤枠の「無効の帳票も表示する」を押下してください。
(4)ステータスを有効に変更したい場合は「帳票更新」の項目から「ステータス」を有効にしてください。